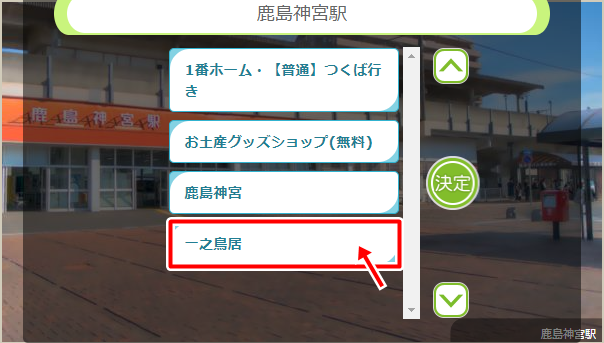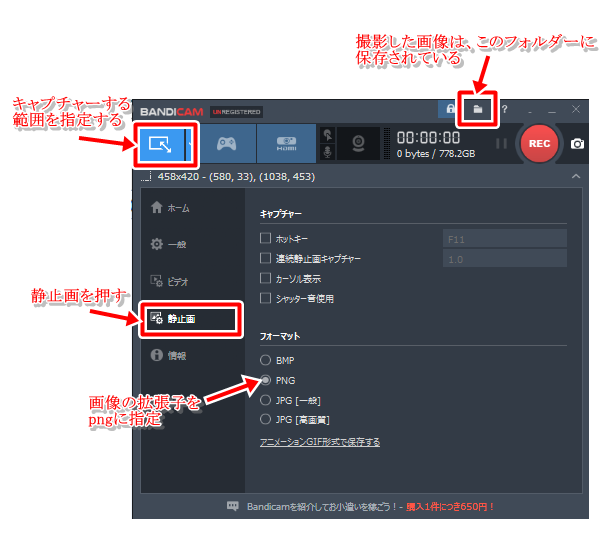修学旅行が始まって数日経ちました。
今回は茨城にある一之鳥居を紹介します。
こういうパワースポットは女子には人気がありますね。
では、早速行ってみましょう。
パワースポット一之鳥居で記念写真!
実は、ここも360度パノラマ、こんなふうになっています。
では、鳥居前で自撮りしてみます。
今回は背景に合わせて和服、扇子持ちにしてみました。
左側の写真はキャラフレの使い捨てカメラで撮影した物です。
これだとアバがアップになり過ぎて、鳥居がほとんど見えません。
そこで右の写真のように画面をキャプチャーしました。
こっちのほうが鳥居が見やすいですね。
※但し、キャラフレカメラ以外で撮影した場合、連携ツイートは出来ません。
画面をキャプチャーする方法は、使用する端末によって条件が異なってきます。
Windowsのパソコンを使用する場合、
画面をキャプチャーする機能が付属している場合があります。
でも、中には画質が落ちるものもあります。
キャプチャー機能が最初からない場合もあります。
バンディカム体験版によるキャプチャー方法!
私が普段から行っているキャプチャー方法をご紹介します。
外部からフリーソフトをダウンロードします。
バンディカム体験版ダウンロード
ダウンロード後は以下の画面が表示されますので、キャプチャーに必要な設定をしていきます。
まず、キャプチャーする範囲を指定。
静止画像ボタンを押します。
さらに、写真の拡張子を指定します。
通常は、JPG(一般)、またはJPG(高画質)を使いますよね。
ところが、jpgだと画質が落ちます。
BMPはPNGと同等の高画質ですが、メモリーが重いです。
さらに、ネット上にアップする場合、BMPに対応していない場合も少なくないので、
拡張子の変更を迫られることがあります。
そこでPNG設定にします。
バンディカムのより詳しい使い方を知りたい方は、以下のページをご覧ください。
バンディカム使い方
では、ちょっといじってみましょう。
撮影したい画面の範囲を指定して、カメラのボタンを押します。
ツーショットだとこのようになります。
左の写真はキャラフレの使い捨てカメラ、または友達カメラで撮影した物。
アバがアップになりますが、鳥居は見えにくいです。
右の写真はバンディカムで画面をキャプチャーしたものです。
こちらはアバがやや小さく映りますが、鳥居は見やすいですね。
アバの大きさで行くか、背景の鳥居を優先させるかは好みの問題かもです。
インスタごっこするなら、貴方はどちらがよいでしょうか?
より発展的な撮影方法!!
「自撮りで、鳥居をもっと全体的に写したい!」
という願望をかなえる撮影方法を解説します。
撮影したい画面の範囲を指定したら、マップ再読み込みをします。
一時的にアバが画面上から消えます。
再びアバが画面左側から現れた瞬間を狙って、カメラのボタンを押します。
すると、このように鳥居が全体的に写ります。
因みに、鉄道博物館の写真も背景を見やすくするために同様の撮影方法をしています。
バーチャルな修学旅行 埼玉県大宮市 鉄道博物館!
※実は後から気が付いたのですが、鳥居にはもっと近づけるのです!
しかもこの位置は、画面上は自分しか表示されません。
でもキャラフレのカメラで撮影すると…
このようにお友達も写りますのでご安心して下さい。
今回は様々な撮影方法をご紹介しましたがいかがでしたでしょうか?
あなたもぜひ、参考にしてみて下さいね。